Прошивка Tv Box M8 Smart
M8 XBMC Amlogic S802 quad core android 4.4 kitkat tv box [IMG] Инструкция по прошивке: Закидываете прошивку на карту памяти (не на флэшку, а именно на карту SD, отформатированную в фат32), вставляете карту в обесточенный девайс. Просовываете в гнездо 'миниджек 3,5мм' (подписано как AV).
Это отзывы от покупателей – пользователей соцсети Вконтакте Вы всегда можете оставить свой отзыв о нас и о наших товарах на странице сайта – Более того, Вы можете оставить свой отзыв или комментарий на странице любого товара на сайте нашего магазина. Призываем Вас проявлять осторожность, посещая сайты, где размещены красивые «причесанные» отзывы, но у пользователя нет возможности оставить свой отзыв. Задумайтесь, стоит ли доверять таким сайтам! Мы предлагаем Вам широкий выбор современных медиаплееров Android TV box и сопутствующих товаров. Вы можете заказать любой товар в нашем магазине на выгодных условиях, воспользовавшись предложением по акции. И в любой момент можете оставить свой отзыв.
А если у Вас есть к нам вопрос, то Вы можете задать его здесь –, и мы обязательно Вам ответим. Благодарим Вас за то, что Вы с нами! Возможность заснять великолепного качества ролики и фото в условиях, когда обычный фотоаппарат просто бессилен – это и есть экшен камера. Среди современных моделей, среди которых самыми известными являются те, что под брендом GoPro, есть широкий выбор.
Камеры GoPro, несомненно, обладают отличными техническими характеристиками. Один лишь изъян – высокая стоимость. И это обусловлено всего лишь достаточно раскрученным брендом. А зачем платить за бренд, когда можно заплатить только за безупречное качество?! Именно по такому принципу работает производитель экшен камер SJCAM, которые по качеству ничуть не уступают GoPro. Наглядный тому пример экшен камера модели SJCAM SJ4000 Wi-Fi Edition. Для людей, ведущих активный образ жизни, и для всех любителей экстремальных видов спорта эта камера – настоящая находка.
А в нашем интернет-магазине SJCAM SJ4000 Wi-Fi Edition – по лучшей цене. Как и любое компьютерное устройство, Android тв-приставки нуждаются в системном уходе. В процессе работы устройства накапливается различный мусор: ненужные файлы и приложения. Со временем этот лишний груз скапливается и серьезно тормозит систему. Как поддерживать свою Android интернет-приставку в оптимальном состоянии без потерь производительности? Есть эффективное решение – приложение Avast GrimeFighter.
Avast GrimeFighter – это мощный программный комплекс, который позволяет быстро и результативно очистить Android-устройство от ненужных файлов и программ, оптимизировать кэш-память и повысить производительность девайса. Avast GrimeFighter позаботится о Вашем Android-миникомпьютере. Выбрать одну из лучших моделей, представленных на современном рынке, Вы можете в каталоге магазина Droid-boX.
Подготовка к прошивке В процессе прошивки самым сложным этапом является переключение устройства в режим recovery mode, позволяющий безопасно произвести прошивку. Дальнейший шаг, который также связан с определенными сложностями, заключается в инсталляции драйвера Windows. Поэтому для проведения данного процесса потребуется компьютер с установленной операционной системой Windows. Рассмотрим процесс прошивки на основе операционной системы Windows 7. Важный нюанс!
При подключении тв-приставки к компьютеру необходимо использовать на Android-устройстве только порт USB-OTG. В случае, если на Вашем девайсе имеется только один разъем USB, его смело использовать. При наличии нескольких разъемов, необходимо использовать тот, который обозначен как OTG. Итак, теперь необходимо перевести Androidтв-приставку в режим прошивки. Здесь предусматривается два метода: 1. Аппаратный 2. Программный Аппаратный метод Для того, чтобы перевести Android-устройство в режим прошивки аппаратным методом, потребуется специальная клавиша, которая имеется в наличии не во всех моделях.
Прошивка Tv Box M8 Smart Tv
Более того, в моделях, которые обладают такой клавишей, она может быть скрыта. Поэтому Вам нужно будет тщательно исследовать корпус аппарата на наличие потаенной клавиши. Это может быть технологическое отверстие, обозначенное как Recovery. Однако, не во всех моделях такое отверстие обозначается надписью, но Вы знайте, что оно предназначено именно для этой цели.
Также такая клавиша может просматриваться в одном из вентиляционных отверстий. Итак, Вы нашли технологическое отверстие в корпусе, далее следует просунуть тонкий щуп и нажать на кнопку. Если услышали типичный щелчок, то Вы достигли цели, и можете переходить непосредственно к процессу перевода мини-компьютера в режим прошивки. Здесь следует строго придерживаться следующего алгоритма: 1.
USB-кабель вставить в разъем USB-OTG на приставке 2. Клавишу Recovery зажать щупом 3. Подключить USB-кабель в порт USB настольного ПК с Windows 4. После того, как Windows обнаружит устройство, отпустить клавишу Recovery на мини-компьютере. Следующий шаг – это установка драйвера.
Этот процесс описан ниже в соответствующем разделе. А мы переходим к программному методу прошивки. Его нужно использовать в случае, если в модели мини-пк не предусмотрена клавиша Recovery.
Программный метод Прежде чем переключить Androidтв-приставку в режим прошивки, необходимо настроить соответствующим образом систему в мини-компьютере. При этом, мини-пк должен быть подключен к телевизору или монитору HDMI кабелем, а также к Windows компьютеру USB кабелем питания. Таким образом, получается такая схема подключения Итак, на Вашем компьютере должен быть готов пакет с приложением и драйверами.
Для этого следует, распаковать его в любой удобный для Вас раздел в компьютере. При помощи кабеля USB, который поставляется в комплекте тв-приставки, необходимо установить подключение мини-пк к настольному ПК. К мини-компьютеру кабель подключается в OTG-разъем. К компьютеру кабель вставляется в полноразмерный USB порт.
Таким образом, обеспечивается питание для мини-компьютера, теперь устройство можно включить, подсоединив его через HDMI порт к телевизору или монитору. После полной загрузки Android тв-приставки следует зайти в настройки системы.

В меню зайти в раздел «Для разработчиков». Если на «Отладка по USB» стоит галочка, ее следует убрать, соответственно, если галочка не стоит, так и оставляем. Далее переходим выше по меню в раздел «Память».
В верхнем углу справа нажимаем на троеточие. В появившемся подменю выбираем «USB-подключение к компьютеру» В открывшемся экране нас интересует пункт «Mass storage» или в русской версии «Накопитель». Напротив этого пункта должна стоять галочка. Теперь Windows компьютер сможет определять Androidмини-пк как флэшку. Но для этого нам следует сделать следующий шаг. Далее переходим по меню выше к разделу «USB».
Здесь всего одна строка – «Connect to PC», и напротив нее должна стоять галочка. Теперь компьютер определит приставку как внешний накопитель, и устройство будет отображаться в разделе «Мой компьютер» на Windows компьютере. Теперь приступаем к переключению приставки в режим прошивки.
Заходим в директорию распакованного архива, в каталоге «BatchTool» находим файл RKBatchTool.exe и запускаем его от имени администратора. В запустившейся утилите в разделе «Connected Devices» должен быть помечен розовым цветом квадрат с цифрой «1». Это значит, что все настройки в Android произведены должным образом. Далее переходим к нижнему ряду функциональных кнопок и нажимаем на «Switch». Мини-компьютер перешел в режим прошивки. Это подтверждается тем, что: - квадрат с цифрой «1» из розового стал серым, в случае, если драйвер ранее не устанавливался, или зеленым, если драйвер уже инсталлирован на Android-устройстве - Android тв-приставка перестала передавать видео-сигнал на экран телевизора или монитора. в случае, если драйвер инсталлируется на мини-пк в первый раз, Windows перейдет к процедуре установки драйвера на обнаруженное новое устройство.
Теперь нам предстоит произвести инсталляцию драйвера, если ранее он не был установлен на девайс. Установка драйвера Windows после тщетных попыток самостоятельно установить драйвер на обнаруженное оборудование, определит Ваше устройство как неизвестное.
И это естественно, в библиотеке системы необходимые драйвера отсутствуют. Зато они есть в нашем распакованном архиве, и мы их установим в ручном режиме.
Для этого переходим в «Диспетчер устройств». В Windows 7 это можно сделать через Панель управления-Администрирование-Управление компьютером-Диспетчер устройств. Если на рабочем столе есть значок «Мой компьютер», то можно зайти в его контекстное меню, кликнув правой кнопкой мыши, зайти в свойства и выбрать пункт «Диспетчер устройств». В разделе «Диспетчер устройств» нас интересует категория «Другие устройства». И здесь мы находим наш девайс, который Windows определил как «Неизвестное устройство».
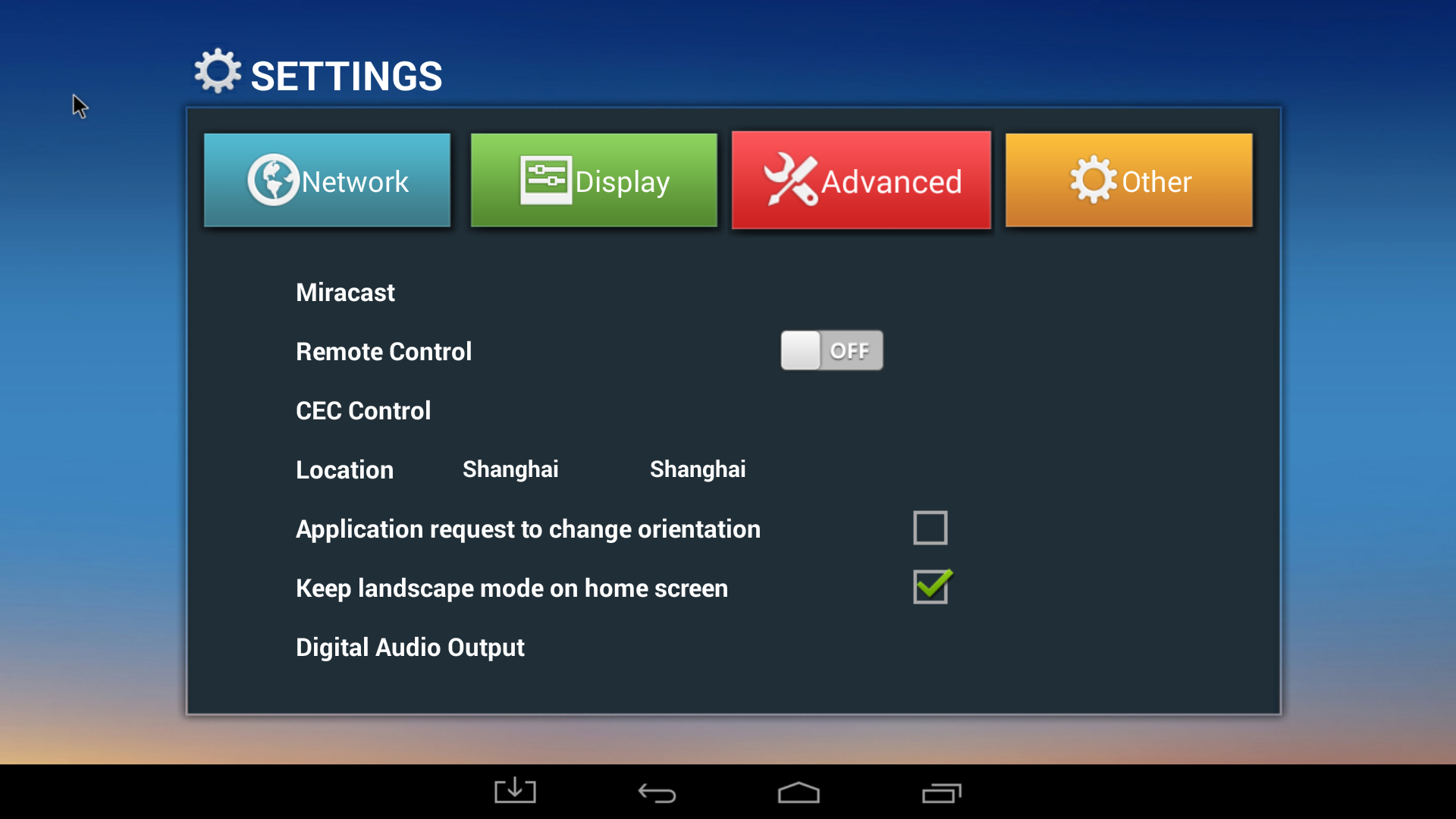
Заходим в контекстное меню неизвестного устройства, кликнув по нему правой кнопкой мыши. Заходим в пункт «Обновить драйверы» Откроется окно с системным сообщением. Будет предложено два способа поиска и установки драйверов – автоматически и вручную, нам нужен второй вариант. Далее через последовательный переход по кнопкам «Обзор» и «Обзор папок» находим на компьютере директорию с распакованным архивом, переходим в поддиректорию «drivers», и в зависимости от разрядности системы выбираем соответствующую папку «x64» или «x86», и уже внутри папки выбираем версию систему, у нас это «win7». Подтверждаем выбранное действие нажатием на кнопку «ОК». Откроется окно «Поиск драйверов на этом компьютере».
Поздравляем, процесс установки драйвера запущен. Однако, следует еще доказать бдительному и мнительному Windows свое твердое намерение. У Вас на экране монитора появится вот такое сообщение: Смело выбираем «Все равно установить этот драйвер» и переходим к следующему шагу. Если же осторожничающий Windows выдаст такое сообщение: Нажимаем на «Установить» и упорно переходим к следующему этапу. А следующий этап, собственно, и есть установка драйвера. Тут Windows справится сам.
Могут возникнуть проблемы, но это ложная тревога. По окончании инсталляции может выскочить такое вот «тревожное» сообщение от системы: Не паникуем, а просто закрываем это окно, отключаем приставку от компьютера, через минуту снова подключаем и проделываем поэтапно всю операцию по настройке Android, описанную выше. В запущенной утилите RKBatchTool знакомый нам квадратик с цифрой «1» станет зеленым. Это добрый знак! Устройство готов к прошивке.
Когда драйвер будет установлен, в разделе «Диспетчер устройств» вместо неизвестного устройства появится «Rockusb Device» или «RK30 Device». Теперь смело можно переходить к самой процедуре прошивки. Прошивка Мы проведем процесс прошивки на примере модели MK808b. В запущенном приложении RKBatchTool мы открываем диспетчер файлов.
Для этого нажимаем на кнопку с тремя точками, которая находится на одной строке с полем FW Path. Через диспетчер файлов утилиты выходим в директорию распакованного архива, находим файл update.img. Выделяем его и нажимаем «Открыть».
Мы вновь оказываемся в главном окне утилиты RKBatchTool. Внизу легко находим кнопку «Restore» и нажимаем на нее. Процесс прошивки начался. В ходе обновления в окне будет выдаваться сервисная информация и небезызвестный нам квадратик с цифрой «1» будет весело подмигивать нам солнечным желтым цветом.
А мы дожидаемся заветной надписи «Restore Done Succes» и – вуаля! – наше устройство обновлено и готово удивлять нас дальше своими впечатляющими возможностями.
Отключаем MK808b от компьютера и подключаем его к телевизору. Мы получили новое обновление для своей Android тв-приставки. Первое включение после прошивки как правило занимает больше времени чем обычная загрузка. Список прошивок и инструменты выложены на нашем. Процесс прошивки мини-пк на Android для Amlogic. Аппаратный метод Для того, чтобы перевести Android-устройство в режим прошивки аппаратным методом, потребуется специальная клавиша, которая имеется в наличии не во всех моделях. Более того, в моделях, которые обладают такой клавишей, она может быть скрыта.
Поэтому Вам нужно будет тщательно исследовать корпус аппарата на наличие потаенной клавиши. Это может быть технологическое отверстие, обозначенное как Recovery. Однако, не во всех моделях такое отверстие обозначается надписью, но Вы знайте, что оно предназначено именно для этой цели. Также такая клавиша может просматриваться в одном из вентиляционных отверстий. Для модели Vega S89 - кнопка Recovery спрятана в отверстии AV выхода. Итак, Вы нашли технологическое отверстие в корпусе, далее следует просунуть тонкий щуп и нажать на кнопку. Если услышали типичный щелчок, то Вы достигли цели, и можете переходить непосредственно к процессу перевода мини-компьютера в режим прошивки.
Здесь следует строго придерживаться следующего алгоритма (на примере модели Vega S89): 1. USB-кабель вставить в разъем USB-OTG на приставке. Подключаем питание. Подключить USB-кабель в порт USB настольного ПК с Windows 4. Клавишу Recovery зажать щупом (кнопка Recovery спрятана в отверстии AV выхода) 5.
Жмем кнопку включения на приставке (светодиод загорается синим цветом) 6. После того, как Windows обнаружит устройство, отпустить клавишу Recovery на мини-компьютере. 7. Скачиваем и устанавливаем программу USB Burning Tool.
Требуются права администратора. Во время установки программа должна установить драйвера. (может потребоваться перезагрузка) Заходим в меню программы USB Burning Tool.
Нажимаем file и далее import image, выбираем файл.img с прошивкой, которую Вы скачали. Повторяем пункты 1-6 описанные выше.
USB Burning Tool должен найти новое устройство.(появится в графе Device ID). 7. Нажимаем кнопку Start. Прошивка занимает 4-6 минут. Во время процесса не отключать устройство. Метод через CD-карту. Для этого скопируйте файлы из архива в корень CD карты;.
Отключаете блок питания от приставки;. Нажимаете кнопку recowery;. Подключаете блок питания и удерживая кнопку recowery, подключите кабель питания (нажимаете кнопку включения приставки); Скачать программу и драйвера для Amlogic, с нашего Я.Диска Список прошивок выложен на нашем.
Прошивка Tv Box M8 Smartphones
Смарт ТВ приставка для обычного телевизора на новом процессоре AMLogic S802. Четырехъядерный процессор ARM Cortex A9r4@2.0GHz с ARM Mali-450MP6 GPU @ 600 МГц Системная память — 2 Гб DDR3 @ до 1600 МГц Хранение — 8GB NAND Flash + Micro SD слот для карт памяти до 64 Гб Видео выход — HDMI 1.4b до 4K2K (2160p = 3840 Ч 2160), А.В.